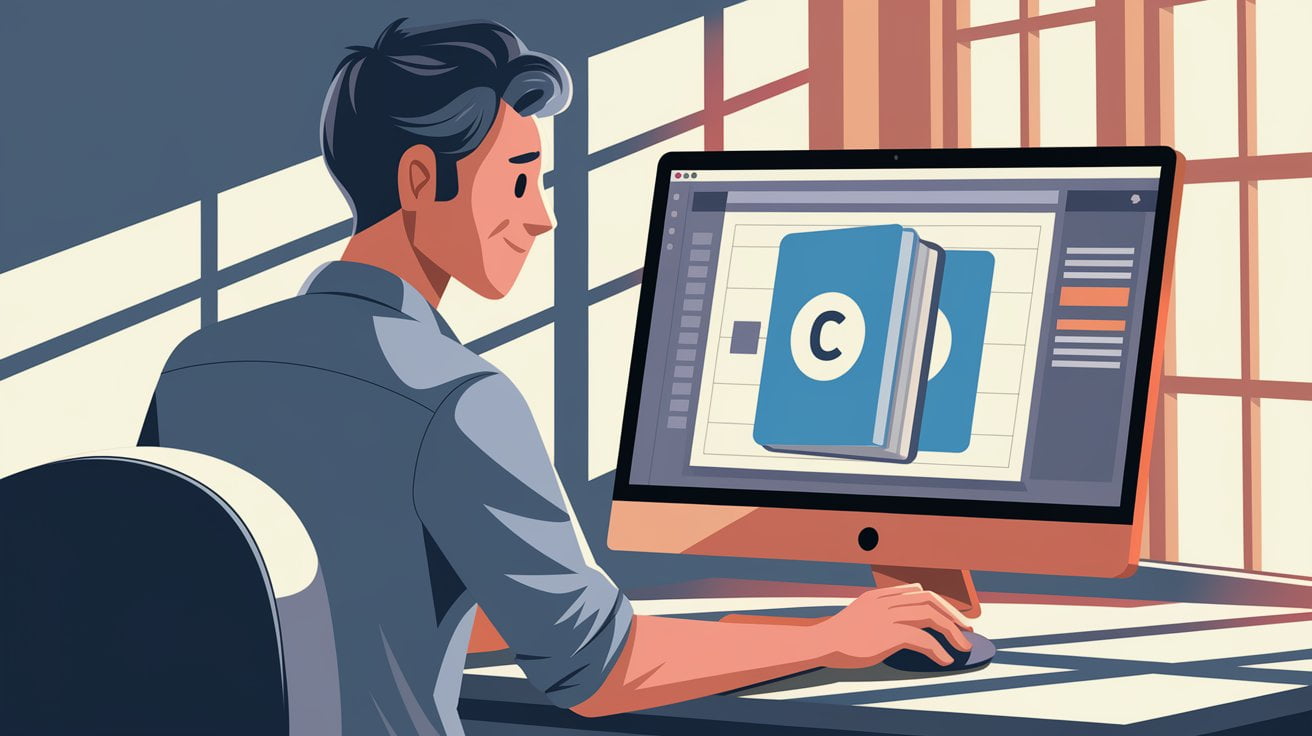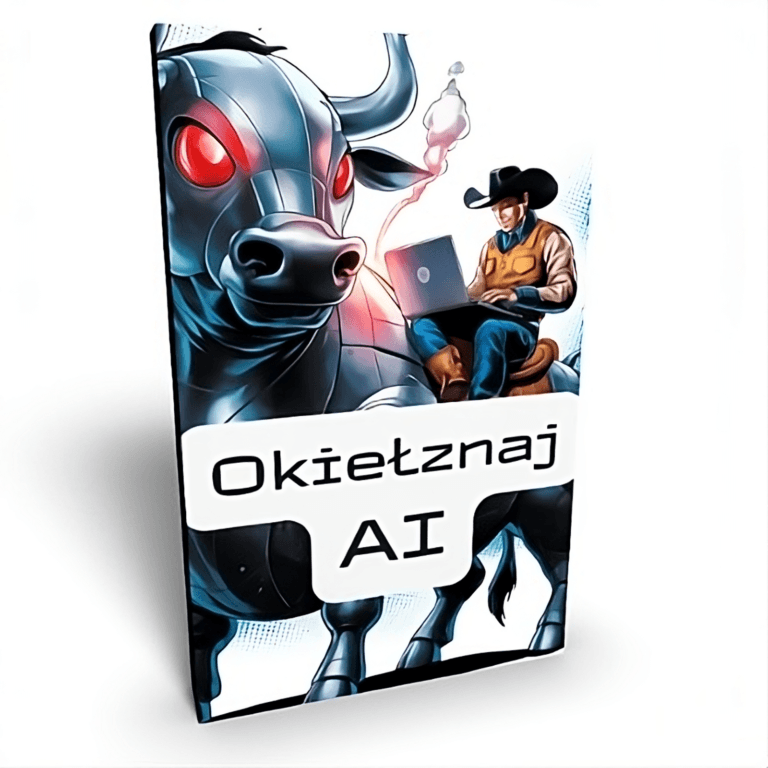Jak zrobić eBooka w Canvie – 7 prostych kroków
Zastanawiasz się, jak stworzyć profesjonalnie wyglądającego eBooka bez wydawania fortuny na drogie oprogramowanie? Mam dla Ciebie świetną wiadomość! Pokażę Ci, jak zrobić eBooka w Canvie za darmo, korzystając z prostych, ale skutecznych technik. Niezależnie od tego, czy chcesz stworzyć lead magnet, poradnik czy książkę, ten przewodnik poprowadzi Cię krok po kroku przez cały proces.
Spis treści
1. Wybór rozmiaru projektu
Pierwszym krokiem w tworzeniu eBooka w Canvie jest wybór odpowiedniego rozmiaru projektu. Osobiście polecam format A4 w orientacji pionowej. Dlaczego? Jest to uniwersalny rozmiar, który świetnie sprawdza się zarówno na ekranach komputerów, jak i na urządzeniach mobilnych. Ponadto, format A4 daje Ci wystarczająco dużo miejsca na treść i grafiki, zachowując przy tym czytelność.
Aby rozpocząć, po zalogowaniu się do Canvy, kliknij “Utwórz projekt” i wybierz opcję “A4”. Voilà! Twój canvas jest gotowy do pracy.
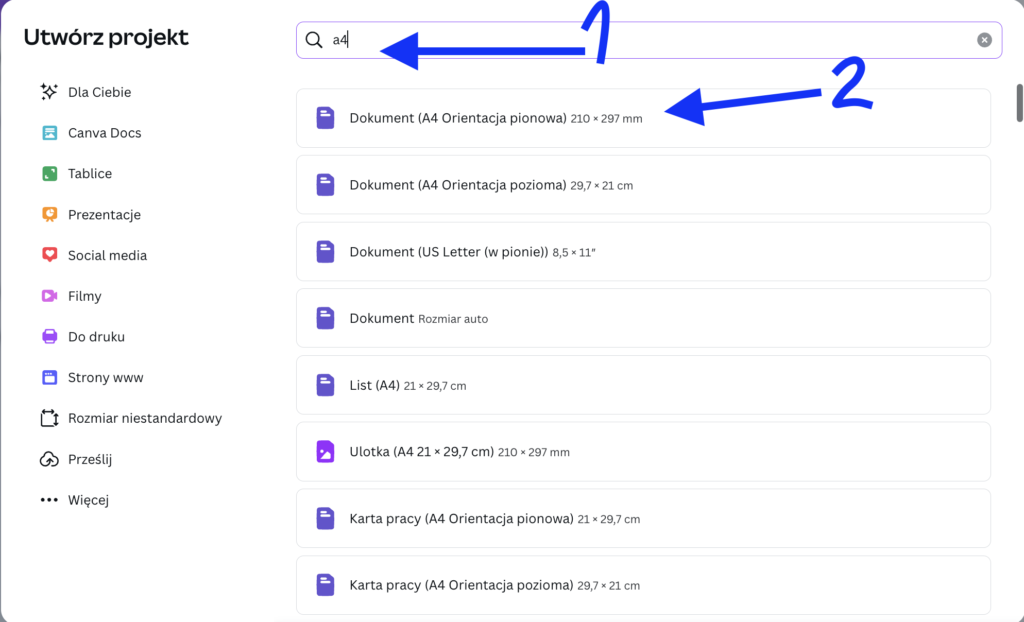
2. Wybór szablonu eBooka w Canvie
Teraz, gdy masz już określony rozmiar, czas na wybór szablonu. Canva oferuje bogatą bibliotekę szablonów do projektowania eBooków, które mogą znacznie przyspieszyć proces tworzenia. Zamiast zaczynać od pustej strony, możesz skorzystać z profesjonalnie zaprojektowanych układów i dostosować je do swoich potrzeb.
W pasku wyszukiwania wpisz “eBook” lub “książka”, a zobaczysz mnóstwo inspirujących propozycji. Wybierz szablon, który najlepiej pasuje do Twojego tematu i stylu. Pamiętaj, że wszystkie elementy szablonu można później modyfikować, więc nie martw się, jeśli coś nie do końca Ci odpowiada.
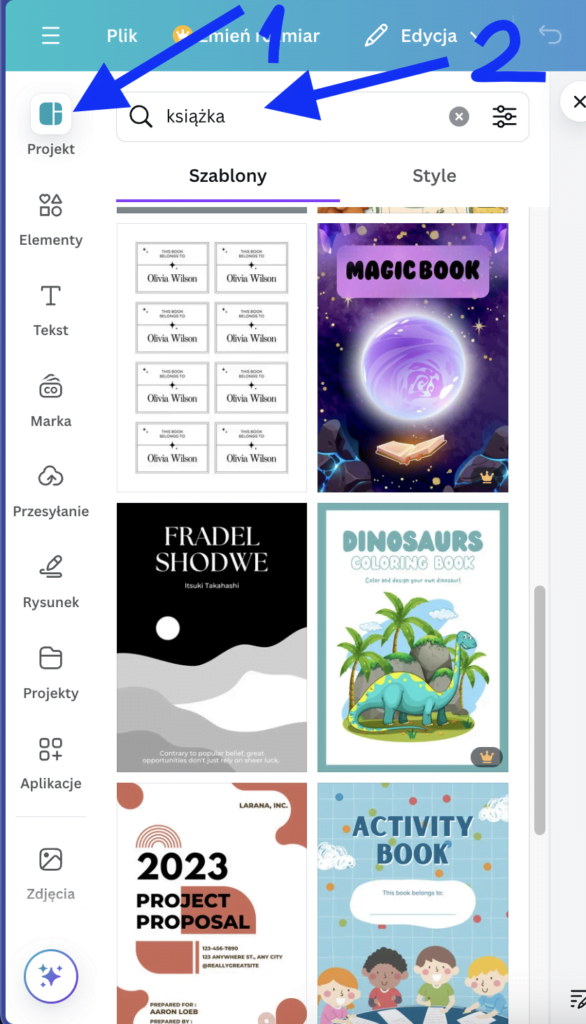
3. Wgranie własnego logo
Kolejnym krokiem w procesie tworzenia eBooka w Canvie jest dodanie własnego logo. To kluczowy element, który nie tylko personalizuje Twój eBook, ale także pomaga w budowaniu rozpoznawalności marki.
Aby wgrać logo, kliknij przycisk “Prześlij” w lewym panelu i wybierz plik ze swojego komputera. Możesz też po prostu przeciągnąć i upuścić plik bezpośrednio na obszar roboczy Canvy.
Co ciekawe, po wgraniu logo, Canva automatycznie zidentyfikuje kolory użyte w Twoim logo. To niezwykle przydatna funkcja, która pomoże Ci zachować spójność kolorystyczną w całym projekcie. Umieść logo na pierwszej stronie eBooka lub w stopce, zastępując przykładowe logo użyte w szablonie.
4. Dostosowanie czcionek
Wybór odpowiednich czcionek to kluczowy element projektowania eBooka. Właściwe fonty mogą znacząco wpłynąć na czytelność i ogólny odbiór Twojego dzieła. W Canvie masz dostęp do szerokiej gamy czcionek, ale pamiętaj o kilku zasadach:
- Używaj maksymalnie 2-3 różnych krojów pisma w całym eBooku.
- Wybieraj czytelne fonty, szczególnie dla głównego tekstu.
- Upewnij się, że wybrane czcionki obsługują polskie znaki.
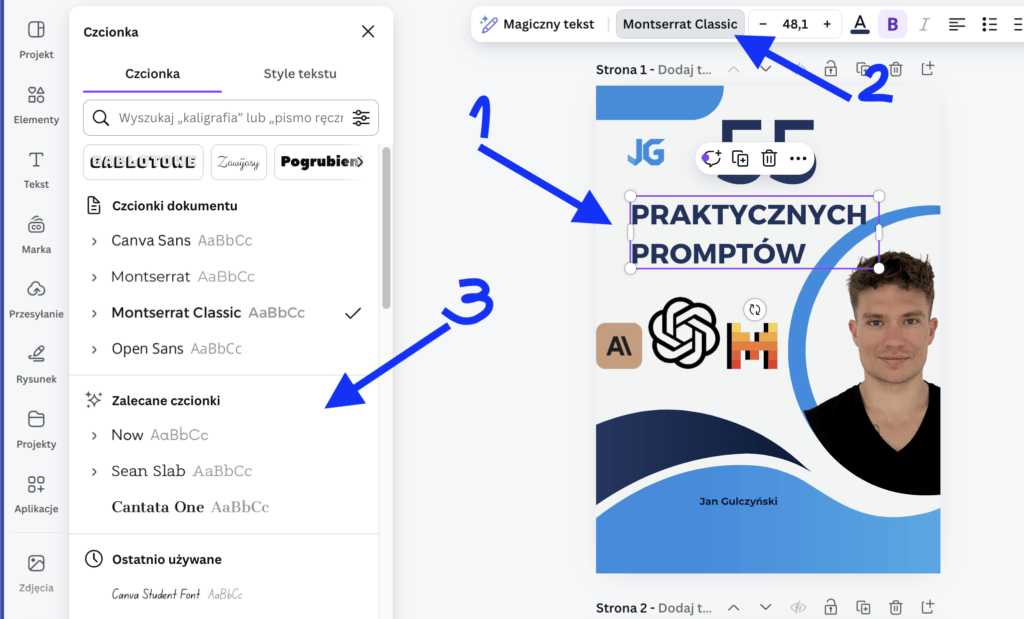
Aby zmienić czcionkę, zaznacz tekst i wybierz nowy font z górnego paska narzędzi. Możesz też dostosować rozmiar, kolor i styl (pogrubienie, kursywa) tekstu.
5. Dostosowanie kolorów eBooka w Canvie
Kolor to potężne narzędzie w projektowaniu eBooków. Może pomóc w budowaniu nastroju, podkreślaniu ważnych informacji i tworzeniu spójnego wizerunku marki. Dzięki wcześniejszemu wgraniu logo, Canva automatycznie zasugerowała paletę kolorów pasującą do Twojej marki.
Aby zmienić kolor dowolnego elementu, po prostu go zaznacz i kliknij ikonę koloru w górnym pasku. Możesz wybrać kolor z palety, użyć pipety do pobrania koloru z innego elementu lub wpisać kod koloru, jeśli znasz dokładny odcień, którego chcesz użyć.
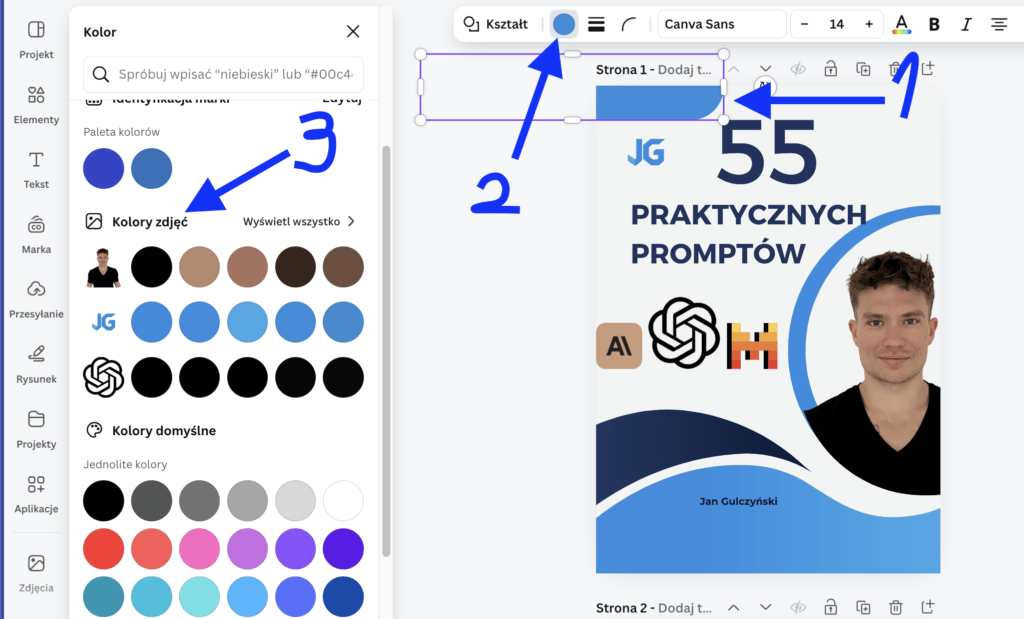
Pamiętaj o zachowaniu spójności kolorystycznej w całym eBooku. Użyj swojego głównego koloru marki dla nagłówków i akcentów, a neutralnych odcieni dla tła i tekstu głównego.
6. Dodanie nowej strony i elementów powtarzalnych
Teraz, gdy mamy już podstawowy design, czas na stworzenie szablonu strony, który będziemy powielać w całym eBooku. To kluczowy krok w procesie tworzenia eBooka w Canvie, który zaoszczędzi Ci mnóstwo czasu później.
Zacznij od dodania nowej strony, klikając przycisk “+” w dolnym pasku. Na tej stronie umieścimy elementy, które będą się powtarzać na każdej stronie eBooka:
- Stopka: Użyj narzędzia kształtów, aby stworzyć prostokąt na dole strony. Dostosuj jego rozmiar i kolor do swojego projektu. W stopce możesz umieścić numer strony, dane kontaktowe czy link do swojej strony.
- Elementy dekoracyjne: Dodaj subtelne elementy graficzne, które będą się powtarzać na każdej stronie. Może to być delikatna linia u góry strony, mały symbol w rogu czy też Twoje logo w zminiaturyzowanej formie.
- Nagłówki sekcji: Jeśli Twój eBook będzie podzielony na rozdziały lub sekcje, stwórz szablon nagłówka, który będziesz mógł łatwo dostosować na kolejnych stronach.
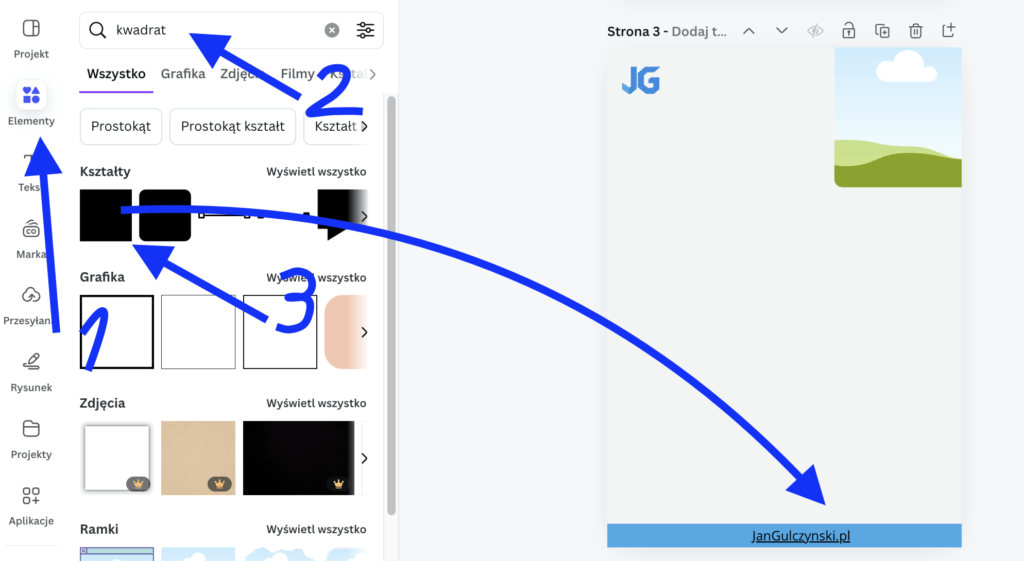
Pamiętaj, że ten szablon powinien być elastyczny i ogólny, aby można go było łatwo dostosować do różnych rodzajów treści w Twoim eBooku.
7. Powielanie stron i finalizacja projektu
Teraz, gdy masz już gotowy szablon strony, możesz przystąpić do tworzenia właściwej treści swojego eBooka. Oto jak to zrobić:
- Powiel swoją szablonową stronę tyle razy, ile potrzebujesz w swoim eBooku. Możesz to zrobić, klikając prawym przyciskiem myszy na miniaturkę strony i wybierając opcję “Duplikuj”.
- Na każdej stronie dodaj swoją treść, korzystając z narzędzia tekstowego. Pamiętaj o zachowaniu spójności w formatowaniu – używaj tych samych stylów dla nagłówków, tekstu głównego i podpisów.
- Dodaj odpowiednie grafiki, zdjęcia czy ilustracje, aby wzbogacić swoją treść. Canva oferuje bogatą bibliotekę darmowych obrazów, ale możesz też wgrać własne.
- Pamiętaj o numeracji stron – możesz ją dodać w stopce, korzystając z funkcji “Numer strony” w Canvie.
Gdy już uzupełnisz cały eBook treścią, nadszedł czas na ostatni, ale niezwykle ważny krok – eksport pliku. Kliknij przycisk “Udostępnij” w prawym górnym rogu, a następnie wybierz opcję “Pobierz”. Tu pojawia się kluczowy moment – zmień format pliku na PDF. To zapewni, że Twój eBook zachowa wysoką jakość i będzie czytelny na różnych urządzeniach.
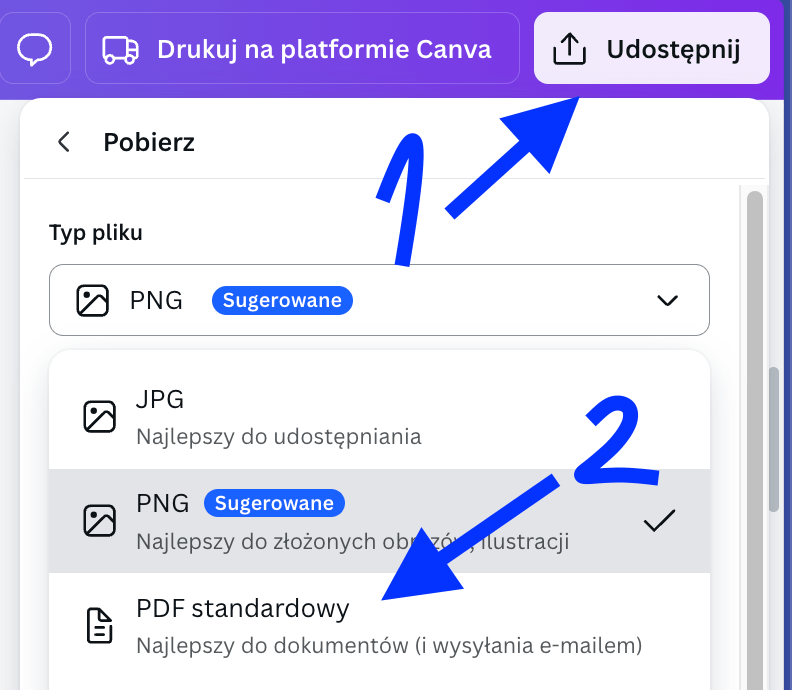
Dodatkowe wskazówki
- Optymalizacja dla czytników eBooków: Jeśli planujesz dystrybucję swojego eBooka na platformach takich jak Kindle, rozważ eksport do formatu EPUB. Canva nie oferuje tej opcji bezpośrednio, ale możesz użyć darmowych narzędzi online do konwersji PDF na EPUB.
- Tworzenie lead magnet: EBook stworzony w Canvie może być doskonałym lead magnet. Oferując wartościową treść za darmo w zamian za adres email, możesz skutecznie budować swoją listę mailingową.
- Aktualizacje i poprawki: Jedną z zalet tworzenia eBooka w Canvie jest łatwość wprowadzania zmian. Jeśli zauważysz błąd lub chcesz coś zaktualizować, możesz to zrobić w kilka minut i ponownie wyeksportować plik.
- Interaktywne elementy: Rozważ dodanie interaktywnych elementów do swojego eBooka, takich jak klikalne spisy treści czy linki do zasobów zewnętrznych. Canva pozwala na tworzenie takich elementów w plikach PDF.
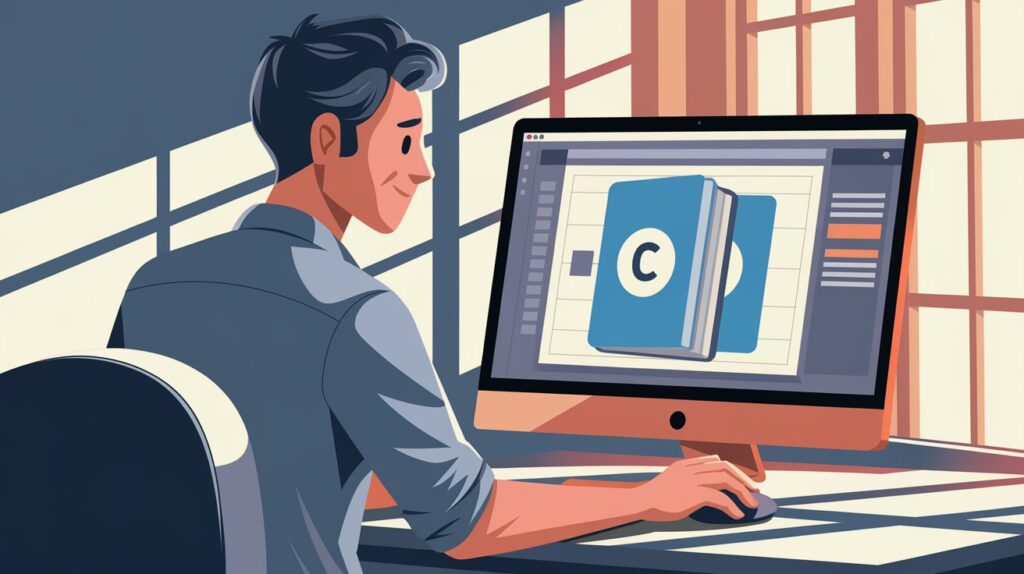
Podsumowanie
Jak widzisz, stworzenie profesjonalnie wyglądającego eBooka w Canvie jest prostsze, niż mogłoby się wydawać. Dzięki intuicyjnemu interfejsowi i bogatej bibliotece szablonów, nawet osoby bez doświadczenia w projektowaniu mogą stworzyć atrakcyjne i wartościowe eBooki.
Pamiętaj, że kluczem do sukcesu jest nie tylko atrakcyjny design, ale przede wszystkim wartościowa treść. Używaj swojego eBooka, aby dzielić się wiedzą, budować autorytet w swojej niszy i nawiązywać relacje z czytelnikami.
A jeśli zastanawiasz się, jak sprzedawać swoje produkty cyfrowe, w tym eBooki, to temat na osobny artykuł. Jednak warto pamiętać, że dobrze zaprojektowany eBook to pierwszy krok do skutecznej sprzedaży. Wysokiej jakości produkt, który dostarcza realną wartość, będzie się sprzedawał znacznie łatwiej.
Teraz, gdy już wiesz jak stworzyć eBooka w Canvie, czas zabrać się do pracy! Powodzenia w tworzeniu Twojego pierwszego (lub kolejnego) eBooka!
FAQ – Jak zrobić eBooka w Canvie?
Czy Canva jest darmowa do tworzenia eBooków?
Tak, Canva oferuje darmową wersję z wieloma funkcjami wystarczającymi do stworzenia eBooka.
Jaki format jest najlepszy dla eBooka stworzonego w Canvie?
Najlepszym formatem do eksportu eBooka z Canvy jest PDF, który zachowuje jakość i formatowanie.
Czy mogę używać własnych zdjęć w eBooku tworzonym w Canvie?
Tak, Canva pozwala na wgrywanie i używanie własnych zdjęć w projektach.
Ile stron powinien mieć eBook?
Długość eBooka zależy od tematu i celu. Lead magnet może mieć 10-20 stron, pełny eBook 50-100 lub więcej.
Czy Canva oferuje szablony do eBooków?
Tak, Canva ma bogatą bibliotekę szablonów do eBooków, które można dostosować.
Jak mogę promować mój eBook stworzony w Canvie?
Możesz promować swój eBook przez media społecznościowe, email marketing, własną stronę, jako lead magnet lub poprzez partnerstwa z influencerami.